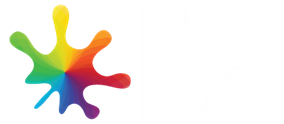
Inbox Zero – The Ultimate Gmail Guide

Inbox Zero from Inbox Chaos – Gmail
Having grown up with Outlook 2003 & 2007 , Thunderbird and other PC/Laptop based email clients, moving to Gmail was a little daunting, but I felt the advantages out weighed the comfort of staying put with Outlook. In those years of using Outlook I developed my own way of maintaining an empty inbox, or near empty, like I’m sure many of you have. Its about routine and practise, which then becomes 2nd nature and you almost achieve autopilot type procedures.
The biggest benefit is the portability of maintaining all my emails on any device, Laptop, desktop, phone and tablet. So 2014 begin with a shift to using Google Apps for Work (Gmail) for all work and private emails. I have multiple domains pointing to a single Gmail account was my way, kept costs down and had everything in one place.
In this year of using Gmail it soon became obvious I was not maintaining my inbox in the way I should. 3822 emails had accumulated in my Inbox with nearly the same again having been archived or stored folders (folders are not the correct description btw, we will talk about this shortly).
Now I am not saying that everyone should achieve Inbox Zero, it’s a personal thing, but for me it was something I needed to do for my own sanity and decluttering of the work environment. By creating a method that works, I achieved Inbox Zero in about 4 hours. Anyone can do this immediately if you suffer Inbox Chaos in Gmail.
So May bank holiday weekend was due to be a quiet one and so I set myself the goal of achieving Inbox Zero.
I could have attacked it by just sitting there with my mouse and keyboard without a real plan, but I realised that if I want to maintain Inbox Zero or near to it, I needed to develop my approach in a way that become easy and natural. Using the mouse is convenient but it is not efficient. So I went to my laptop and decided to develop ways using keyboard shortcuts. In doing so I have achieved a level of efficiency beyond what I had ever achieved in Outlook.
The results of this effort I now share with you. This works, it is fast and efficient and you keep everything you want or need.
So to the heart of the matter.
There are 3 key stages to go through and then you can be in Inbox maintenance bliss.
- Configure Gmail features
- Create archive structure
- Start Archiving and Deleting
Before we start talking about point 1, lets understand how Gmail works, and how massively different it is to Outlook, Thunderbird or other mail clients.
Rule 1 to remember
Forget the word FOLDER, its a Label, plain and simple. Even the inbox is not actually a folder or container, it’s a Label called ‘Inbox’. Remember this at all times and it will make life easier. This is not my point of view, it’s Google’s and there are good reasons for this. Why? An email can be labeled with various labels at the same time.
So lets say an email arrives, it is assigned automatically with a Label called ‘Inbox’, so when you click on the Inbox on the left hand side panel it shows you the contents of your inbox, obvious right. Now, if you assign a new or existing label to this email, it still keeps the email in the inbox but also assigns the newly selected label.
The idea behind the label, it’s a way of navigating to a group of emails that have been assigned with a specific label, quickly. Also labels can have sibling labels, so a rich filling mechanism can be designed according to your needs. So heres the kicker to understanding Gmail, a single email can reside under multiple labels, so an email in the Inbox can be assigned another label or several labels.
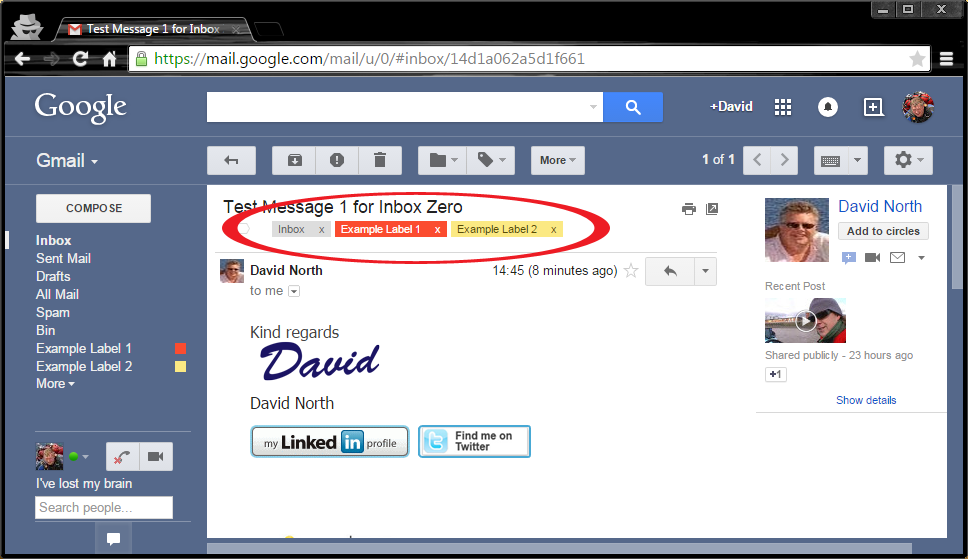
The moment you remove the Inbox label, the email is considered Archived from Google’s point of view. By selecting the labels on the left hand side, you can still see the archived email, but click on Inbox, this email is no longer appearing there as expected.
Rule 2
Principle to Inbox Zero – tidy up your inbox by deleting the junk, assign labels that makes sense, then remove the Inbox label. Bingo. I know this sounds like “well arent all email clients working this way in principle”. Yes true, but it’s important to clearly understand this process once you start the efficient way of achieving this.

There are several ways to do this, Archive or Move.
Archive just removes the Inbox label. If no other label is assigned, the email is still archive but is only available via search or the All Mail label. But if the email had been assigned a label, it can be located by clicking on that said label on the left hand side.
Move is a little bit more confusing, and gives the idea that folders are in play, not true. Move is a function the moves and email from one label to another label whilst leaving other assigned labels in place. So conducting a move from Inbox to another label, removes the Inbox label and assigned the new label in one step.
Other way, drag and drop if using an up to date browser using your mouse or touchpad. I think this is a visually nice way but it is not efficient.
Creating labels is simple, you can either create on the fly as you assign labels and/or manage them via the settings panel, under the labels tab. Nesting labels can be achieved using both methods. Tip: Assign colours to different labels, makes for easier navigation and selection of different labels.
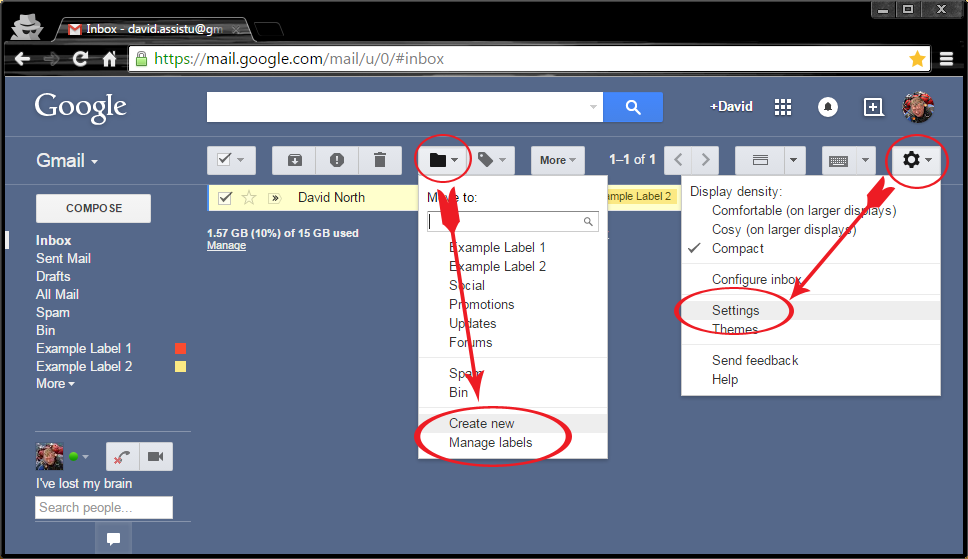
The final aspect to understand is the Delete. Deleting an email will place it in the bin for 30 days after which it is truly flushed from your Gmail account. For some reason the # key does not work on Mac or non leading browsers. On the Apple Mac keyboard you may have to use Option + 3 to get the hashtag.
For me I in wanted to use a combination of Delete, Archive and Move to achieve my goal of Inbox Zero. I would say 98% of my Inbox Zero was achieved using Delete, Archive and Move functions.
To help the process I also layout my Gmail mail page using extra tools, found in the Labs section of Settings. I recommend using Custom Keyboard Shortcuts so I can remap the delete key (see below) and also the Preview Pane, which allows for quick viewing of emails on the right hand side of the viewing area.

Preview Pane activated:

Now that you have Configured Gmail and set up your basic strategy of Labels, lets get to the bit that does the work, the Shortcuts. The layout of the keys are placed well for efficient use with your hands as you can see below. As mentioned earlier, 98% of my Inbox Zero goal was completed using Delete – W, Archive – E, Move – V and the up and down arrow keys in conjunction with the enter key.
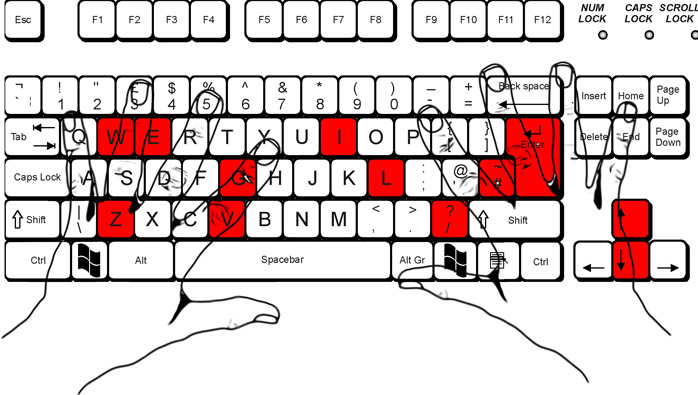
Use the following shortcuts to achieve and maintain Inbox Zero :

Goto Inbox – Quick navigation back to the Inbox when your viewing another label.

Label – Bring up the label control function, where you can type the first few characters of your label to quick select and press enter, or create new labels.

Move – Bring up the Move label control function, where you can type the first few characters of your label to quick select and press enter, or again create new labels.

Archive – Remove the inbox label, regardless of other labels.

Delete – By default, the delete shortcut is the # (hash symbol) but using the labs custom keyboard feature, set the W as the delete key. Means the left hand can conduct the L, V, E or W functions leaving right hand for arrow keys and enter key. I found this easier, but you can choose your own keyboard assignments if you want.

Undo – if you make a mistake or want to reverse an action, using the classic Z key

Help – And if you want to know more about keyboard shortcuts you can bring a list up quickly inside Gmail by pressing the ?
Review your options to use when :
1 – If you want to archive an email under a specific label, use the V key, Move function.
2 – If you want to archive an email without a label, use the E key, Archive function.
3 – If you want to delete the email straight to the bin, use the W or # key
4 – If you want to label an email with multiple labels, use the L key, then E to archive.
5 – If you want to multi select (tick boxes) emails you can then bulk Move, Label or Delete
Last Tips :
A – If you use the / to start a search and then mass select using the all tick box, you can then send large numbers of emails to archive both labeled or unlabeled, or just deleted.
B – Print the shortcut list out so you can tape it temporarily to the side of your monitor whilst you get into a pattern of using these keys. Do it every day and Inbox Zero can be achieved every day. Or at least near Inbox Zero or tidy.
Other Reading
How do I start with Google Apps for Work?
Want hands on training?
You can contact The Internet Business Mentor for further help, a simple remote control and telephone consultation can get you there. Call +447831607189 and ask for David or email david@internetmentor.co.uk
Want Help in moving to Google Apps for Work?
The Internet Business Mentor is experienced in delivering migrations to Google Apps for Work. Call +447831607189 and ask for David. You will be surprised how soon you can be up and running with an advanced email platform cost effectively.


